| Actualité |
Nouveau mode Flashcards dans JA Sensei
par Raphael
JA Sensei bénéficie désormais d’un mode Flashcards dédié. C’est une demande qui revenait souvent auprès des utilisateurs, alors cet outil profitera à beaucoup d’entre vous !
Ce mode Flashcards est disponible pour les modules Kana, Kanji et Vocabulaire pour le moment. Les informations affichées sont entièrement paramétrables. Vous pouvez donc choisir ce qui apparaît sur chaque face des cartes selon ce que vous souhaitez apprendre. (images ci-dessous en anglais, mais disponibles en français dans JA Sensei bien entendu)
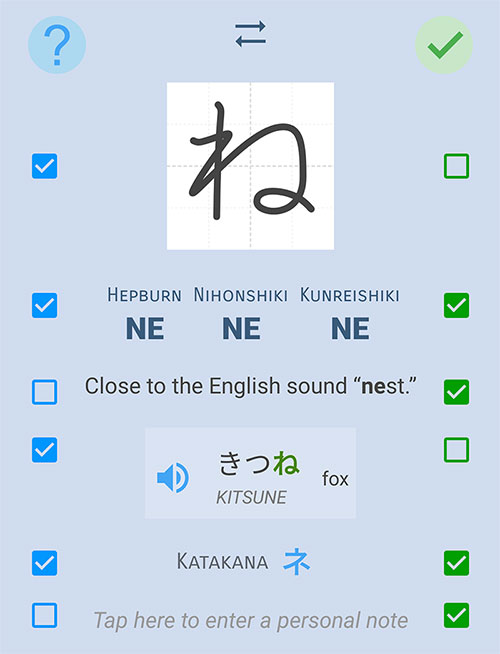
Vous pouvez aussi gérer votre jeu de cartes pour changer leur ordre ou les filtrer. Vous souhaitez par exemple voir toutes les cartes que vous connaissez mal. La gestion des filtres ci-dessous vous permettra de le faire :
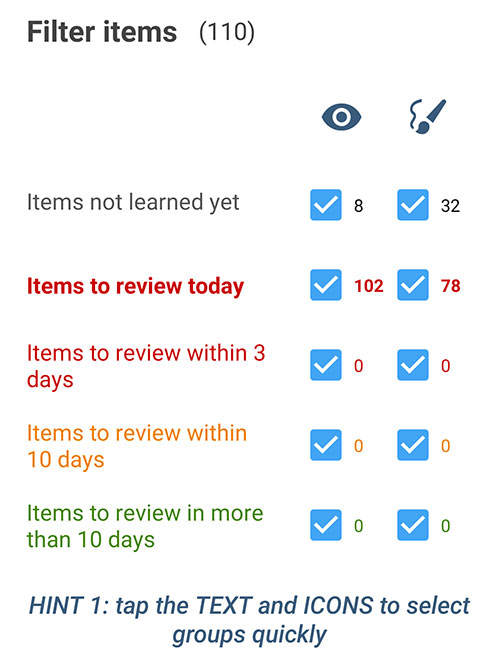
Et voici l’outil pour trier les cartes selon différents critères. Notez que vous pouvez appuyer deux fois sur un critère pour effectuer un tri en sens inverse.

Vous souhaitez temporairement retirer certaines cartes du jeu ? Glissez simplement votre doigt de gauche à droite sur les éléments dans la liste. Un menu apparaîtra alors en bas de l’écran vous donnant la possibilité à tout moment de réinitialiser vos choix, de les inverser, ou de générer une nouvelle liste à partir de votre sélection.
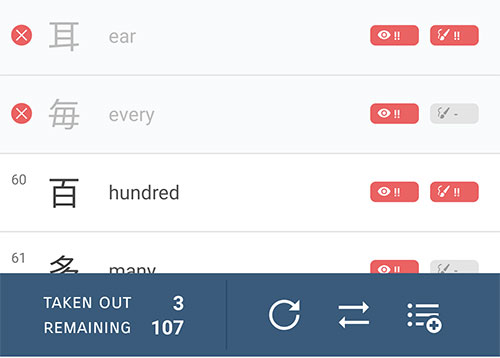
Quelques petites astuces :
- Appuyez pendant une seconde sur l’icône audio en bas de l’écran pour « verrouiller » l’audio. Un menu vous permettra de choisir si vous voulez écouter automatiquement l’audio lorsque la question est présentée et/ou lorsque vous retournez la carte pour voir la réponse.
- Vous pouvez aussi appuyer une seconde sur l’icône de configuration pour ouvrir les paramètres avancés.
- De même, appuyez pendant une seconde sur l’icône du pinceau pour « verrouiller » le mode écriture. L’outil d’écriture s’affichera par défaut chaque fois que vous changerez de carte.
- Appuyez pendant une seconde sur les flèches de navigation sur le côté de l’écran pour avancer rapidement par palier de 20 % dans votre jeu de cartes.
Pour le mode écriture du vocabulaire, écrivez un caractère à la fois. Des cases vides apparaissent, une case pour chaque caractère du mot. Appuyez sur une case pour naviguer entre les caractères. Chaque fois que vous validez votre dessin, le caractère apparaît dans la case.
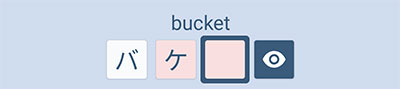
Les cases sont colorées en rouge, orange ou vert. Ces couleurs correspondent aux intervalles de révision que vous connaissez déjà avec le mode Quiz. Si la case est rouge par exemple, il s’agit alors d’un caractère que vous devez réviser très bientôt au risque de l’oublier. ASTUCE : appuyez pendant une seconde sur une de ces cases pour ouvrir la fiche détaillée du caractère.
Pour télécharger et mettre à jour JA Sensei : Google Play
N’oubliez pas de noter et de laisser un petit commentaire dans Google Play pour soutenir mon travail. D’avance merci beaucoup !
















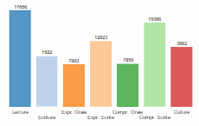


Dezro2
Par contre comment appliquer les mêmes paramètres d'affichage à une liste entière. Pour l'instant je dois changer les paramètre un à un pour chaque Kanji...
Une astuce ?
Merci !
Sakura4337
Floester
Floester
Elvodorozor
Loumia13
Administrateur
@Shiroiookami: merci, je vais voir comment améliorer ça pour que ce soit plus clair car il y a sans doute d'autres utilisateurs qui ont eu le problème.
Shiroiookami
Floester
Floester
Et j'ai trouvé une coquille je pense, j'ai été sur le mode apprentissage JLPT 5 avec le caractère 一 et en cliquant sur le mot accord, je trouve une liste de mots et tout en bas, pour yeux bridés, je trouve l'opposé qui est dit "éfutae mabuta" donc il doit y avoir erreur sur le romaji mais aussi sur les kanji car on a 3 kanji et un petit "é" !
Administrateur
En tout cas, n'hésite pas à m'indiquer ce qui n'était pas clair pour voir si je peux améliorer la compréhension de l'outil. Comme j'y travaille toute la journée, les choses deviennent claires pour moi, et ça me handicape pour comprendre quelqu'un qui découvre l'outil. Donc toute information est utile pour que je comprenne mieux la prise en main de l'outil.
Shiroiookami
Shiroiookami
Shiroiookami